Navigating Google Meet: A guide for smooth video calls
Reliable, high-quality video conferencing is pivotal for business success, and Google Meet has emerged as a leading solution in this realm. At Mindnow, we've integrated Google Meet into our daily operations. This guide aims to address common issues users might face.

Article by
Jakob Kaya
The benefits of Google Meet
Google Meet is more than just a video conferencing tool. It's a gateway to enhanced digital collaboration. Known for its simplicity, high-quality video, and audio, Google Meet integrates flawlessly with other Google services, offering a streamlined experience. Its browser-based functionality means no cumbersome downloads, making it accessible anytime, anywhere. For us at Mindnow, Google Meet aligns perfectly with our commitment to efficiency and data security, adhering to the stringent standards of GDPR compliance.
Here you can find more details provided by Google about security:
6 Common Google Meet issues and solutions
Issue 1: No sound or video during a call
After successfully joining a Google Meet call, you might find that you can't see or hear anything. This common issue can be perplexing, especially when you're gearing up for an important meeting. These are the key troubleshooting steps to get your audio and video up and running:
Browser permissions: Ensure Google Meet has the necessary browser permissions for camera and microphone access.
Hardware check: Test your camera and microphone on other applications to confirm they're working.
System settings: Double-check that your camera and microphone are enabled and set as default in your system's settings.
Issue 2: Video works, but there's no sound
You can see the other person in the call but you can’t hear anything. Try this:
Volume settings: Confirm your computer’s volume is on and not muted.
Correct audio output: Make sure you've selected the right audio output device. Click the three dots and “Settings”. You’re now in the first tab “Audio”. Make sure the audio device you're trying to use is selected.
Application volume: Check if the volume for Google Meet is turned down or muted within your browser or system settings.
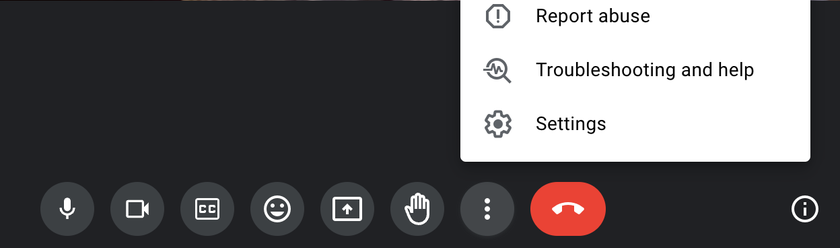
Is the device you'd like to use selected? Check your settings!
Issue 3: Others can't hear me
You're on a Google Meet call, ready to contribute, but then you realize nobody can hear you. This is how you ensure your voice and ideas are heard clearly by your team or clients:
Microphone selection: In Google Meet, verify that the correct microphone is selected.
Microphone status: Ensure your microphone isn't muted or disabled in your system's audio settings or if it’s an external microphone, on the microphone itself.
External microphone connection: If using an external microphone, check its connection and functionality.
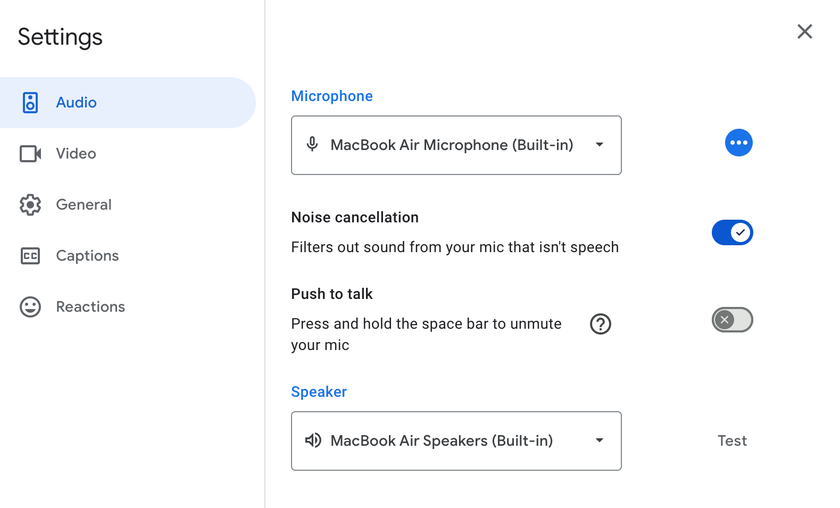
In your Google Meet settings, you can select your audio devices for input and output.
Issue 4: Unable to connect to a Google Meet Call
Encountering difficulties when trying to join a Google Meet call can be a major hindrance, especially if it's a last-minute hurdle. This issue can stem from various factors, from internet connectivity to browser compatibility. Let's look at how to diagnose and solve these connection problems so you can join your meetings without any delays.
Internet stability: A consistent internet connection is crucial for Google Meet.
Browser support: Use a compatible and updated web browser. Google Meet recommends using Chrome, Mozilla Firefox, Microsoft Edge, or Apple Safari. As an alternative to a supported browser, you can dial in using a phone number and PIN provided by the meeting organizer.
Network restrictions: Check for any firewall or security settings that might be blocking Google Meet.
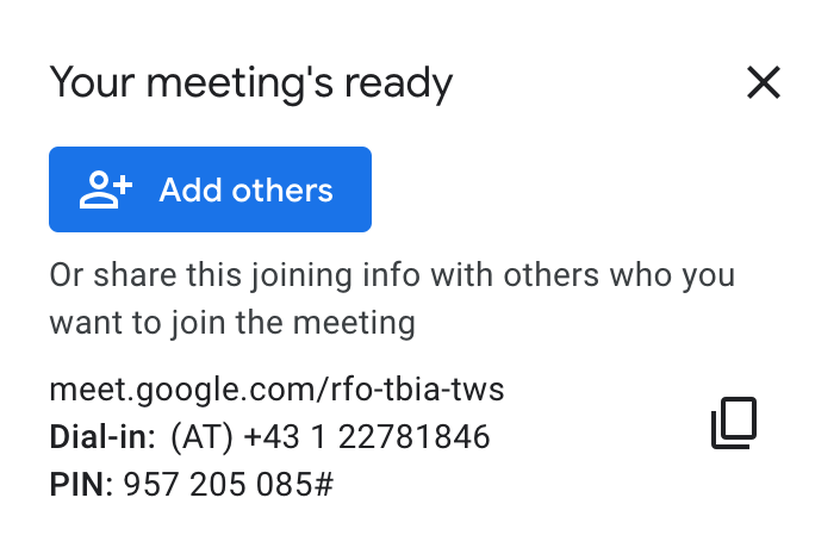
The meeting organizer can provide a phone number and PIN in case people want to join via phone call.
Issue 5: Echo During Calls
An echo during a Google Meet call can be distracting, making it hard to focus on the discussion at hand. This audio feedback issue can arise from several sources, such as speaker and microphone placement or feedback from other devices. Addressing this problem can lead to clearer and more productive calls.
Use headphones: Headphones can help reduce echo.
Microphone and speaker placement: Ensure your microphone and speakers are not too close to each other.
Volume levels: Adjust your speaker volume to minimize feedback.
Issue 6: Screen sharing problems
Screen sharing is a vital feature in Google Meet, especially when presenting ideas or information. However, sometimes you might face difficulties getting this feature to work. Whether it's a permission issue or a technical glitch, resolving screen sharing problems is essential for a smooth presentation experience.
Browser permission: Confirm that your browser has permission to share your screen.
Restart Meet: Sometimes, restarting the Google Meet call can resolve screen sharing issues. Just hit the refresh button in the browser.
Check for interruptions: Ensure no other application is using the screen sharing feature.
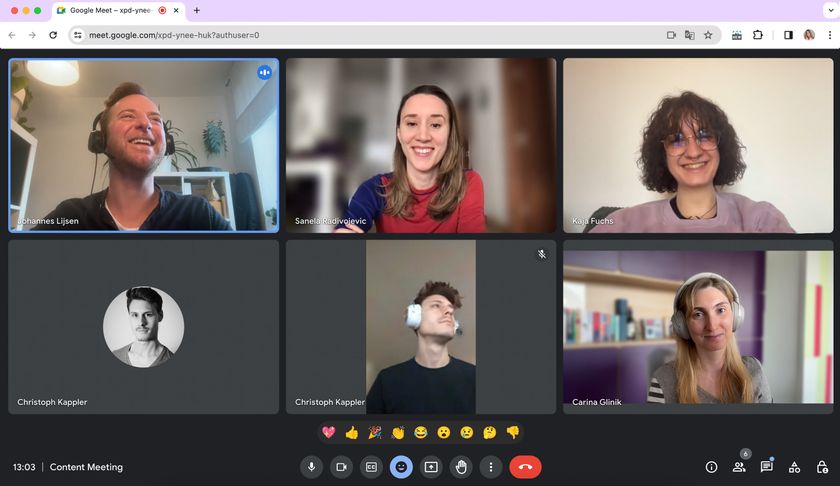
Conclusion: Productive and seamless
As a leading digital product development agency, Mindnow relies on Google Meet for its streamlined, efficient, and secure communication capabilities. This guide addresses the most common Google Meet issues, providing easy-to-follow solutions. By troubleshooting effectively, we ensure our video calls are as productive and seamless as our digital solutions.

Mindnow AG
Weite Gasse 13
5400 Baden