Navigieren in Google Meet: Ein Leitfaden für reibungslose Videoanrufe
Zuverlässige, qualitativ hochwertige Videokonferenzen sind für den geschäftlichen Erfolg von zentraler Bedeutung, und Google Meet hat sich als führende Lösung in diesem Bereich etabliert. Bei Mindnow haben wir Google Meet in unsere täglichen Abläufe integriert. Dieser Leitfaden befasst sich mit häufigen Problemen, mit denen Nutzer konfrontiert werden können.

Artikel von
Jakob Kaya
Die Vorteile von Google Meet
Google Meet ist mehr als nur ein Tool für Videokonferenzen. Es ist ein Tor zu einer verbesserten digitalen Zusammenarbeit. Google Meet ist bekannt für seine Einfachheit, seine hohe Video- und Audioqualität und lässt sich problemlos in andere Google-Dienste integrieren, was eine optimierte Nutzung ermöglicht. Dank der browserbasierten Funktionalität sind keine umständlichen Downloads erforderlich, sodass die Anwendung jederzeit und überall verfügbar ist. Für uns bei Mindnow passt Google Meet perfekt zu unserem Engagement für Effizienz und Datensicherheit, da wir die strengen Standards der GDPR-Compliance einhalten.
Hier finden Sie weitere von Google bereitgestellte Details zum Thema Sicherheit:
6 Häufige Google Meet-Probleme und Lösungen
Problem 1: Kein Ton oder Video während eines Anrufs
Nachdem Sie erfolgreich an einem Google Meet-Anruf teilgenommen haben, stellen Sie möglicherweise fest, dass Sie nichts sehen oder hören können. Dieses häufige Problem kann verwirrend sein, besonders wenn Sie sich auf ein wichtiges Meeting vorbereiten. Im Folgenden finden Sie die wichtigsten Schritte zur Fehlerbehebung, um Audio und Video wieder zum Laufen zu bringen:
Browser-Berechtigungen: Stellen Sie sicher, dass Google Meet über die erforderlichen Browserberechtigungen für den Zugriff auf Kamera und Mikrofon verfügt.
Hardware-Prüfung: Testen Sie Ihre Kamera und Ihr Mikrofon in anderen Anwendungen, um sicherzustellen, dass sie funktionieren.
Systemeinstellungen: Vergewissern Sie sich, dass Ihre Kamera und Ihr Mikrofon aktiviert und in den Systemeinstellungen als Standard eingestellt sind.
Problem 2: Video funktioniert, aber es gibt keinen Ton
Sie können die andere Person im Gespräch sehen, aber nichts hören. Versuchen Sie dies:
Lautstärkeneinstellungen: Stellen Sie sicher, dass die Lautstärke Ihres Computers eingeschaltet und nicht stummgeschaltet ist.
Richtiger Audioausgang: Vergewissern Sie sich, dass Sie das richtige Audioausgabegerät ausgewählt haben. Klicken Sie auf die drei Punkte und "Einstellungen". Sie befinden sich nun auf der ersten Registerkarte "Audio". Vergewissern Sie sich, dass das Audiogerät, das Sie verwenden möchten, ausgewählt ist.
Anwendungslautstärke: Prüfen Sie, ob die Lautstärke für Google Meet in Ihrem Browser oder in den Systemeinstellungen heruntergedreht oder stummgeschaltet ist.
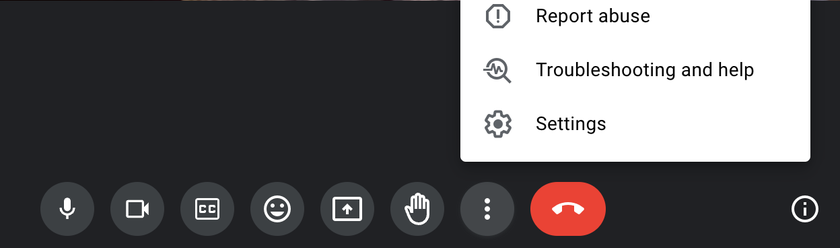
Ist das Gerät, das Sie verwenden möchten, ausgewählt? Überprüfen Sie Ihre Einstellungen!
Problem 3: Andere können mich nicht hören
Sie nehmen an einem Google Meet-Gespräch teil und wollen einen Beitrag leisten, aber dann stellen Sie fest, dass Sie niemand hören kann. So stellen Sie sicher, dass Ihre Stimme und Ihre Ideen von Ihrem Team oder Ihren Kunden deutlich gehört werden:
Auswahl des Mikrofons: Vergewissern Sie sich in Google Meet, dass das richtige Mikrofon ausgewählt ist.
Mikrofon-Status: Vergewissern Sie sich, dass Ihr Mikrofon in den Audioeinstellungen Ihres Systems oder, falls es sich um ein externes Mikrofon handelt, am Mikrofon selbst nicht stummgeschaltet oder deaktiviert ist.
Anschluss eines externen Mikrofons: Wenn Sie ein externes Mikrofon verwenden, überprüfen Sie dessen Anschluss und Funktion.
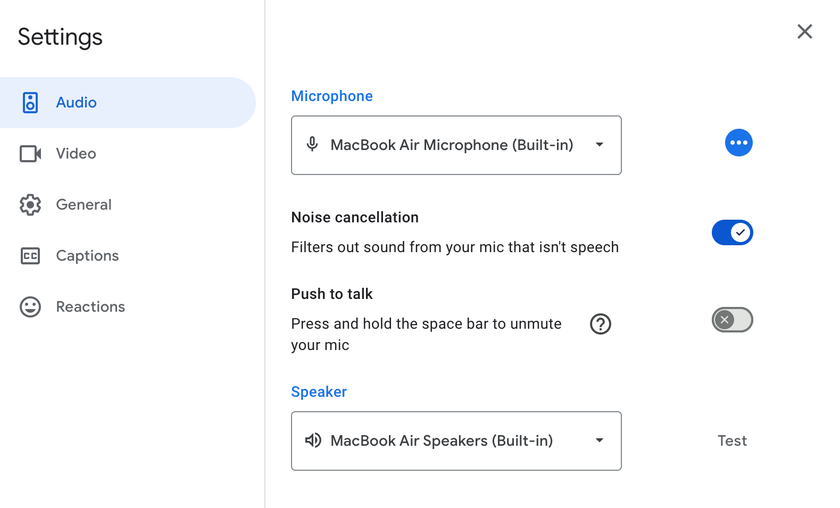
In Ihren Google Meet-Einstellungen können Sie Ihre Audiogeräte für die Eingabe und Ausgabe auswählen.
Problem 4: Keine Verbindung zu einem Google Meet-Anruf möglich
Schwierigkeiten beim Versuch, an einem Google Meet-Anruf teilzunehmen, können ein grosses Hindernis darstellen, insbesondere wenn es sich um eine Hürde in letzter Minute handelt. Dieses Problem kann auf verschiedene Faktoren zurückzuführen sein, von der Internetverbindung bis zur Browserkompatibilität. Im Folgenden erfahren Sie, wie Sie diese Verbindungsprobleme diagnostizieren und lösen können, damit Sie ohne Verzögerungen an Ihren Meetings teilnehmen können.
Stabilität des Internets: Eine stabile Internetverbindung ist für Google Meet unerlässlich.
Browser-Unterstützung: Verwenden Sie einen kompatiblen und aktualisierten Webbrowser. Google Meet empfiehlt die Verwendung von Chrome, Mozilla Firefox, Microsoft Edge, oder Apple Safari. Alternativ zu einem unterstützten Browser können Sie sich auch über eine Telefonnummer und eine PIN einwählen, die Sie vom Organisator des Meetings erhalten.
Netzwerkeinschränkungen: Überprüfen Sie die Firewall- oder Sicherheitseinstellungen, die Google Meet blockieren könnten.
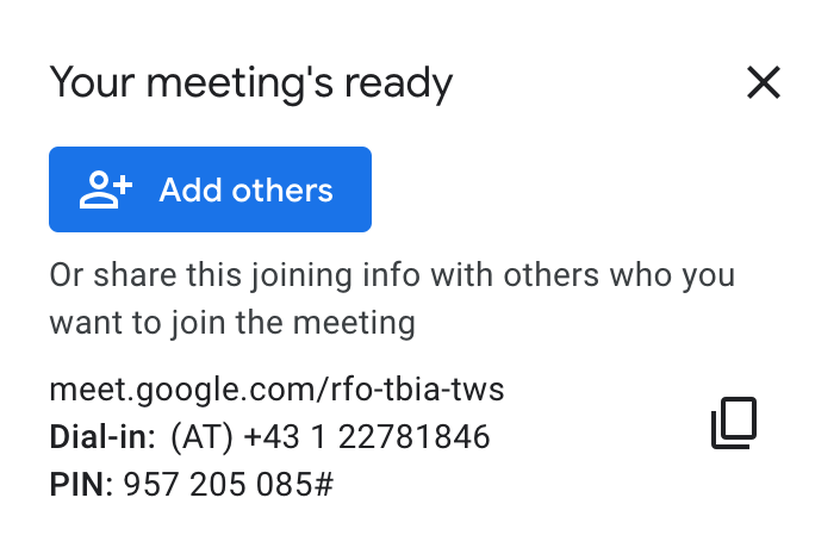
Der Organisator der Besprechung kann eine Telefonnummer und eine PIN angeben, falls sich Teilnehmende telefonisch einwählen möchten.
Problem 5: Echo bei Anrufen
Ein Echo während eines Google Meet-Anrufs kann ablenken und es schwierig machen, sich auf die aktuelle Diskussion zu konzentrieren. Dieses Audio-Feedback-Problem kann verschiedene Ursachen haben, z. B. die Platzierung von Lautsprecher und Mikrofon oder Rückkopplungen von anderen Geräten. Die Behebung dieses Problems kann zu klareren und produktiveren Anrufen führen.
Verwenden Sie Kopfhörer: Kopfhörer können helfen, das Echo zu reduzieren.
Platzierung von Mikrofonen und Lautsprechern: Stellen Sie sicher, dass Mikrofon und Lautsprecher nicht zu nahe beieinander stehen.
Lautstärkepegel: Passen Sie die Lautstärke Ihrer Lautsprecher an, um Rückkopplungen zu minimieren.
Problem 6: Probleme bei der Bildschirmfreigabe
Die gemeinsame Nutzung des Bildschirms ist eine wichtige Funktion in Google Meet, insbesondere bei der Präsentation von Ideen oder Informationen. Manchmal können Sie jedoch Schwierigkeiten haben, diese Funktion zu nutzen. Unabhängig davon, ob es sich um ein Berechtigungsproblem oder eine technische Störung handelt, ist die Lösung von Problemen bei der Bildschirmfreigabe für eine reibungslose Präsentation unerlässlich.
Browser-Erlaubnis: Vergewissern Sie sich, dass Ihr Browser die Erlaubnis hat, Ihren Bildschirm freizugeben.
Meet neu starten: Manchmal kann ein Neustart des Google Meet-Anrufs Probleme mit der Bildschirmfreigabe beheben. Drücken Sie einfach die Aktualisierungsschaltfläche im Browser.
Prüfen Sie auf Unterbrechungen: Stellen Sie sicher, dass keine andere Anwendung die Funktion zur Bildschirmfreigabe verwendet.
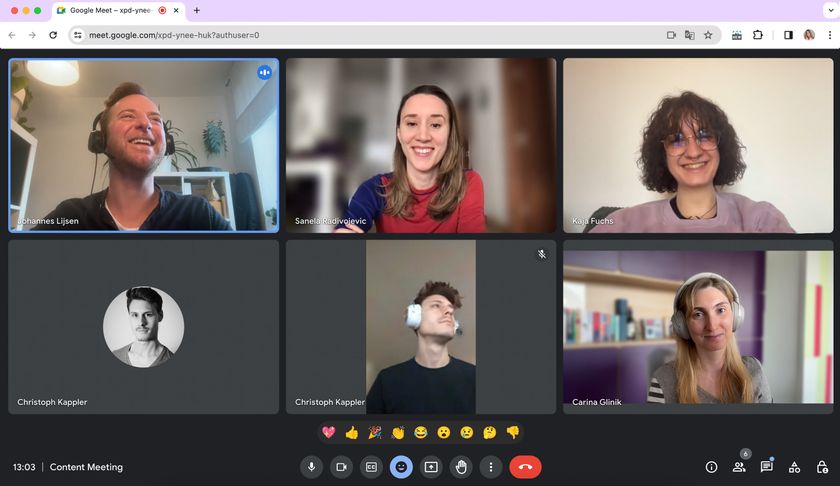
Fazit: Produktiv und nahtlos
Als führende Agentur für die Entwicklung digitaler Produkte verlässt sich Mindnow auf Google Meet, weil es eine optimierte, effiziente und sichere Kommunikation ermöglicht. Dieser Leitfaden befasst sich mit den häufigsten Google Meet-Problemen und bietet einfach zu befolgende Lösungen. Durch eine effektive Fehlerbehebung stellen wir sicher, dass unsere Videoanrufe ebenso produktiv und reibungslos verlaufen wie unsere digitalen Lösungen.
Mindnow AG
Weite Gasse 13
5400 Baden
